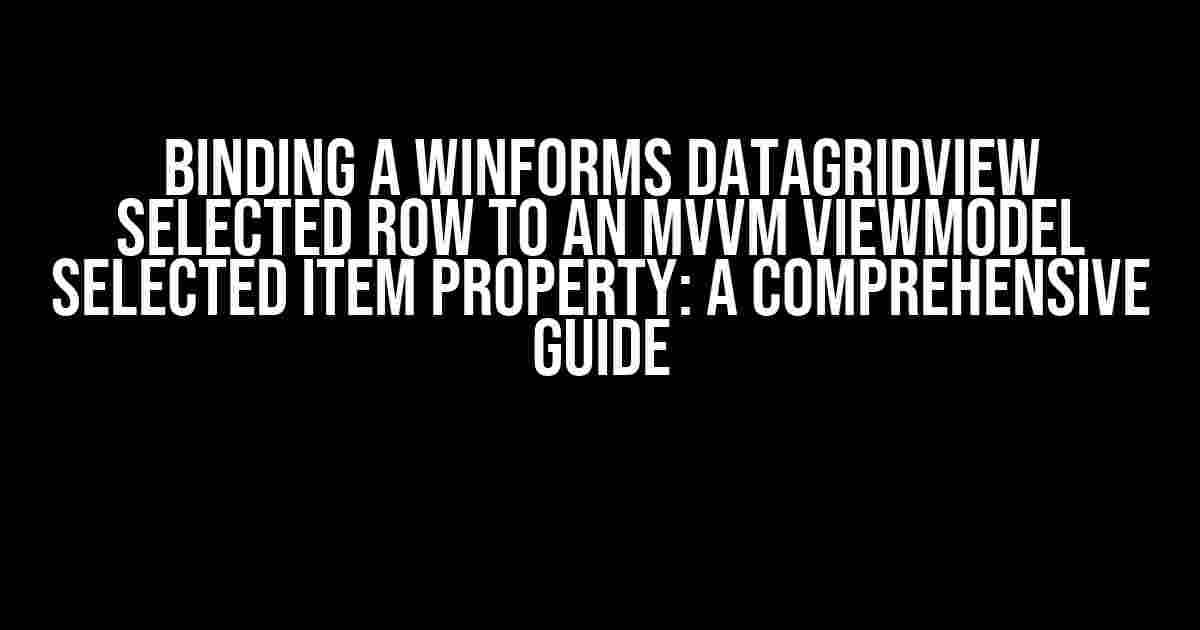When working with WinForms and the MVVM (Model-View-ViewModel) pattern, binding a DataGridView’s selected row to a ViewModel’s selected item property can be a crucial step in creating a seamless user experience. In this article, we’ll delve into the world of data binding and explore the steps necessary to achieve this task. Buckle up, and let’s dive in!
- What is the MVVM Pattern?
- Preparing the Groundwork
- Step 1: Create the ViewModel
- Step 2: Set up the DataGridView
- Step 3: Create a BindingSource for the SelectedItem
- Step 4: Bind the DataGridView’s SelectedRow to the BindingSource
- Step 5: Bind the BindingSource to the ViewModel’s SelectedItem Property
- The Final Result
- Troubleshooting Tips
- Conclusion
What is the MVVM Pattern?
Before we dive into the implementation details, let’s take a brief moment to discuss the MVVM pattern. MVVM is an architectural pattern that separates an application into three interconnected components:
- Model: Represents the application’s data and business logic.
- View: Handles the user interface and interaction.
- ViewModel: Acts as an intermediary between the Model and View, exposing the necessary data and functionality.
In the context of our example, we’ll focus on the ViewModel, which will hold the selected item property that we’ll bind to the DataGridView’s selected row.
Preparing the Groundwork
Before we begin, make sure you have the following in place:
- A WinForms project with a DataGridView control added to a form.
- A ViewModel class that exposes a property for the selected item.
- A basic understanding of data binding in WinForms.
Step 1: Create the ViewModel
Create a new class that will serve as your ViewModel. In this example, we’ll call it MyViewModel. Add a property to hold the selected item:
public class MyViewModel
{
private object _selectedItem;
public object SelectedItem
{
get { return _selectedItem; }
set { _selectedItem = value; }
}
}Step 2: Set up the DataGridView
Add a DataGridView control to your form and configure it to display your data. In this example, we’ll assume you have a BindingSource component bound to the DataGridView:
<DataGridView>
<BindingSource>
<DataSource>MyData</DataSource>
</BindingSource>
</DataGridView>In the code-behind, set the DataGridView’s DataSource property to the BindingSource component:
private void Form1_Load(object sender, EventArgs e)
{
dataGridView1.DataSource = bindingSource1;
}Step 3: Create a BindingSource for the SelectedItem
Create a new BindingSource component on your form, which will serve as an intermediary between the DataGridView’s selected row and the ViewModel’s SelectedItem property:
<BindingSource>
<DataSource>Null</DataSource>
</BindingSource>In the code-behind, set the BindingSource’s DataSource property to the ViewModel’s SelectedItem property:
private void Form1_Load(object sender, EventArgs e)
{
selectedItemBindingSource.DataSource = myViewModel.SelectedItem;
}Step 4: Bind the DataGridView’s SelectedRow to the BindingSource
Use the following code to bind the DataGridView’s CurrentRow property to the BindingSource:
private void Form1_Load(object sender, EventArgs e)
{
dataGridView1.BindingContextChanged += (s, ea) =>
{
dataGridView1.BindingContext[dataGridView1.DataSource, dataGridView1.DataMember].PositionChanged += (s2, ea2) =>
{
selectedItemBindingSource.DataSource = dataGridView1.CurrentRow?.DataBoundItem;
};
};
}This code listens for changes to the DataGridView’s binding context and updates the BindingSource’s DataSource property whenever the selected row changes.
Step 5: Bind the BindingSource to the ViewModel’s SelectedItem Property
Finally, use the following code to bind the BindingSource to the ViewModel’s SelectedItem property:
private void Form1_Load(object sender, EventArgs e)
{
selectedItemBindingSource.DataBindings.Add("DataSource", myViewModel, "SelectedItem", true, DataSourceUpdateMode.OnPropertyChanged);
}This code establishes a two-way binding between the BindingSource’s DataSource property and the ViewModel’s SelectedItem property.
The Final Result
With these steps complete, you should now have a DataGridView that updates the ViewModel’s SelectedItem property whenever the user selects a new row. Conversely, when the ViewModel’s SelectedItem property changes, the DataGridView will automatically select the corresponding row.
Troubleshooting Tips
If you encounter any issues during implementation, refer to the following troubleshooting tips:
- Verify that the BindingSource components are properly configured and bound to the correct properties.
- Check that the DataGridView’s DataSource property is set correctly.
- Ensure that the ViewModel’s SelectedItem property is publicly accessible and has a public setter.
- Use the debugger to inspect the BindingSource and DataGridView properties during runtime to identify any issues.
Conclusion
In this comprehensive guide, we’ve demystified the process of binding a WinForms DataGridView’s selected row to an MVVM ViewModel’s selected item property. By following these steps and troubleshooting tips, you’ll be well on your way to creating a seamless user experience in your WinForms application. Remember to stay vigilant and keep your bindings in check!
Frequently Asked Question
Get the inside scoop on binding a WinForms DataGridView selected row to an MVVM ViewModel selected item property!
Q1: How do I bind the DataGridView selected row to a ViewModel property in MVVM?
You can use the `BindingSource` component to bind the `DataGridView` to a `List
Q2: What is the best way to implement INotifyPropertyChanged in my ViewModel to notify the DataGridView of changes?
Implementing `INotifyPropertyChanged` in your ViewModel allows the DataGridView to receive notifications when the `SelectedItem` property changes. You can use a library like PropertyChanged.Fody or implement it manually by raising the `PropertyChanged` event in your ViewModel’s setter.
Q3: Can I use a Behavior to bind the DataGridView selected row to a ViewModel property?
Yes, you can use a Behavior to bind the DataGridView selected row to a ViewModel property. A Behavior allows you to attach a behavior to a control and bind it to a ViewModel property. This approach can decouple your View from your ViewModel and make it easier to test and maintain your code.
Q4: How do I handle multiple selection in the DataGridView and update the ViewModel property accordingly?
To handle multiple selection, you can use the `SelectionMode` property of the DataGridView and set it to `MultiExtended`. Then, in your ViewModel, you can use a collection property to store the selected items and update it accordingly when the selection changes.
Q5: Can I use a Command to update the ViewModel property when the DataGridView selected row changes?
Yes, you can use a Command to update the ViewModel property when the DataGridView selected row changes. You can bind the `SelectionChanged` event of the DataGridView to a Command in your ViewModel that updates the `SelectedItem` property. This approach allows you to decouple your View from your ViewModel and encapsulate the logic in a reusable Command.