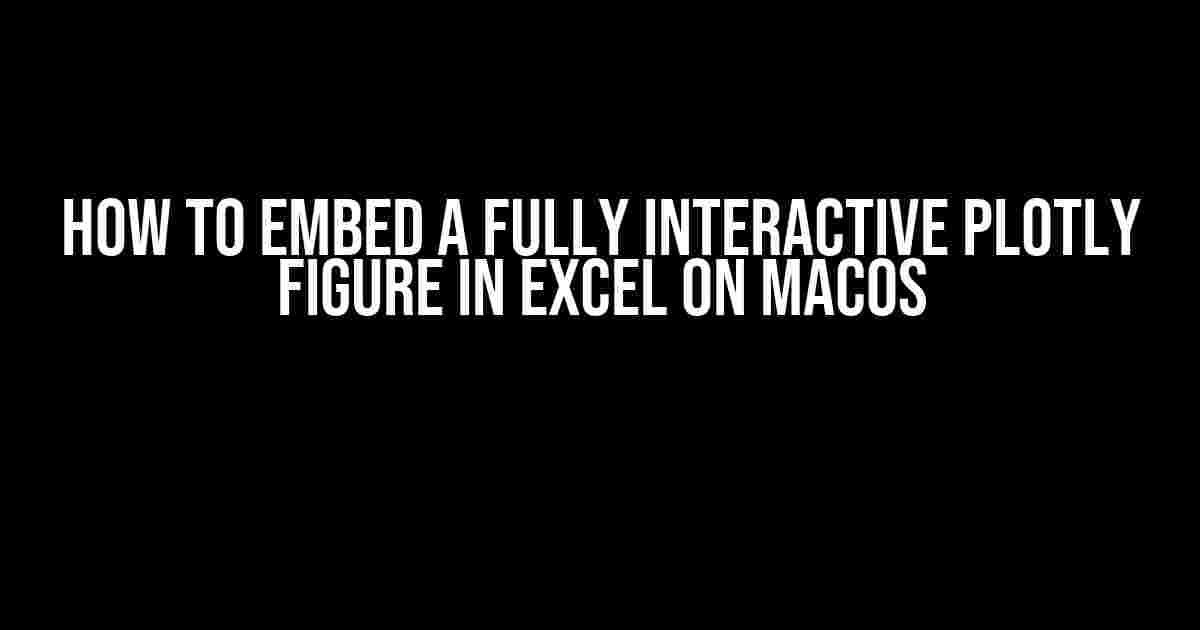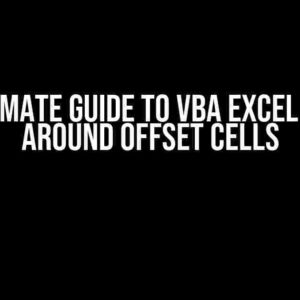Are you tired of static charts and graphs in Excel? Do you want to take your data visualization to the next level? Look no further! In this article, we’ll show you how to embed a fully interactive Plotly figure in Excel on MacOS. Yes, you read that right – interactive! With Plotly, you can create stunning, web-based visualizations that allow your audience to explore and engage with your data like never before.
What is Plotly?
Plotly is an open-source graphing library that allows you to create interactive, web-based visualizations. It supports over 40 unique chart types, including 3D charts, statistical charts, and more. With Plotly, you can create interactive dashboards, reports, and presentations that are perfect for business, education, or research.
Why Use Plotly in Excel?
Excel is an amazing tool for data analysis, but its built-in charting capabilities can be limited. That’s where Plotly comes in. By embedding Plotly figures in Excel, you can:
- Create interactive charts that allow users to hover, zoom, and pan
- Visualization complex data sets with ease
- Drill down into data with interactive filtering and sorting
- Share interactive reports and dashboards with others
Prerequisites
Before we dive in, make sure you have the following:
- Microsoft Excel 2016 or later (MacOS)
- Plotly Python library installed (
pip install plotly) - A basic understanding of Python programming
- A MacOS computer with Python installed
Step 1: Create a Plotly Figure in Python
The first step is to create a Plotly figure using Python. We’ll use a simple example to get started.
import plotly.graph_objects as go
# Create a sample dataset
x = [1, 2, 3, 4, 5]
y = [1, 3, 5, 7, 9]
# Create a line chart
fig = go.Figure(data=[go.Scatter(x=x, y=y)])
# Show the figure
fig.show()This code creates a simple line chart using Plotly’s graph_objects module. The fig.show() function displays the figure in your default web browser.
Step 2: Save the Plotly Figure as HTML
Next, we need to save the Plotly figure as an HTML file.
fig.write_html("plotly_figure.html", auto_play=False)This code saves the figure as an HTML file named “plotly_figure.html” in your current working directory.
Step 3: Embed the HTML File in Excel
Now, we need to embed the HTML file in Excel. To do this, we’ll use Excel’s built-in web browser feature.
Open a new Excel worksheet and go to the “Insert” tab. Click on the “Web” button in the “Illustrations” group.

In the “Insert Web” dialog box, enter the path to your HTML file (plotly_figure.html). Check the “Display as icon” checkbox and click “OK”.

Excel will now display the Plotly figure as an icon. Right-click on the icon and select “Open”. This will open the HTML file in Excel’s built-in web browser.

Step 4: Resize and Customize the Embed
By default, the Plotly figure will be displayed at a fixed size. To resize the figure, click and drag the corners of the web browser object.
You can also customize the appearance of the embed by using Excel’s built-in formatting options. For example, you can change the border style, background color, and more.
Tips and Tricks
Here are some additional tips and tricks to help you get the most out of embedding Plotly figures in Excel:
- Use Excel’s built-in formatting options to customize the appearance of the embed.
- Use Plotly’s built-in layout options to customize the appearance of the figure.
- Use Excel’s “Developer” tab to add custom VBA scripts that interact with the Plotly figure.
- Use Plotly’s Python API to create dynamic, data-driven visualizations.
Common Issues and Solutions
Here are some common issues you may encounter when embedding Plotly figures in Excel:
| Issue | Solution |
|---|---|
| Figure not displaying in Excel | Check that the HTML file is in the correct location and that Excel has permission to access it. |
| Figure not interactive in Excel | Check that the Plotly figure is being displayed in a web browser object, and that JavaScript is enabled. |
| Figure not resizing in Excel | Check that the web browser object is set to resize with the cell. |
Conclusion
Embedding Plotly figures in Excel is a powerful way to create interactive, web-based visualizations. With these steps, you can take your data visualization to the next level and create stunning reports and dashboards. Remember to customize your embed with Excel’s built-in formatting options and Plotly’s built-in layout options.
Happy plotting!
Frequently Asked Question
Unlock the power of interactive data visualization in Excel on your Mac!
Q1: What is Plotly and how can I use it in Excel on my Mac?
Plotly is an open-source, interactive data visualization library that allows you to create stunning, web-based plots and charts. To use Plotly in Excel on your Mac, you’ll need to install the Plotly Excel add-in, which integrates Plotly’s interactive visualizations seamlessly into your Excel workflow.
Q2: How do I install the Plotly Excel add-in on my Mac?
Easy peasy! Just head over to the Plotly website, download the Plotly Excel add-in installer (.pkg file), and follow the installation instructions. Once installed, restart Excel, and you’ll find the Plotly add-in nestled comfortably in your Excel ribbon.
Q3: What types of charts and plots can I create with Plotly in Excel on my Mac?
The possibilities are endless! With Plotly, you can create a wide range of interactive, web-based charts and plots, including 2D and 3D plots, line plots, scatter plots, bar charts, histograms, and more. The best part? Your interactive plots will be fully embeddable in your Excel worksheet!
Q4: Can I customize my Plotly charts and plots in Excel on my Mac?
Absolutely! Plotly allows you to customize every aspect of your charts and plots, from colors and fonts to labels and hover-over text. You can even add interactive elements, like filters and dropdown menus, to make your plots truly dynamic.
Q5: Will my interactive Plotly charts and plots be compatible with other Excel versions and platforms?
Yes! Interactive Plotly charts and plots created in Excel on your Mac will be compatible with other Excel versions (2016 and later) and platforms (Windows and web-based Excel). Just be sure to save your Excel file in a format compatible with the target platform.