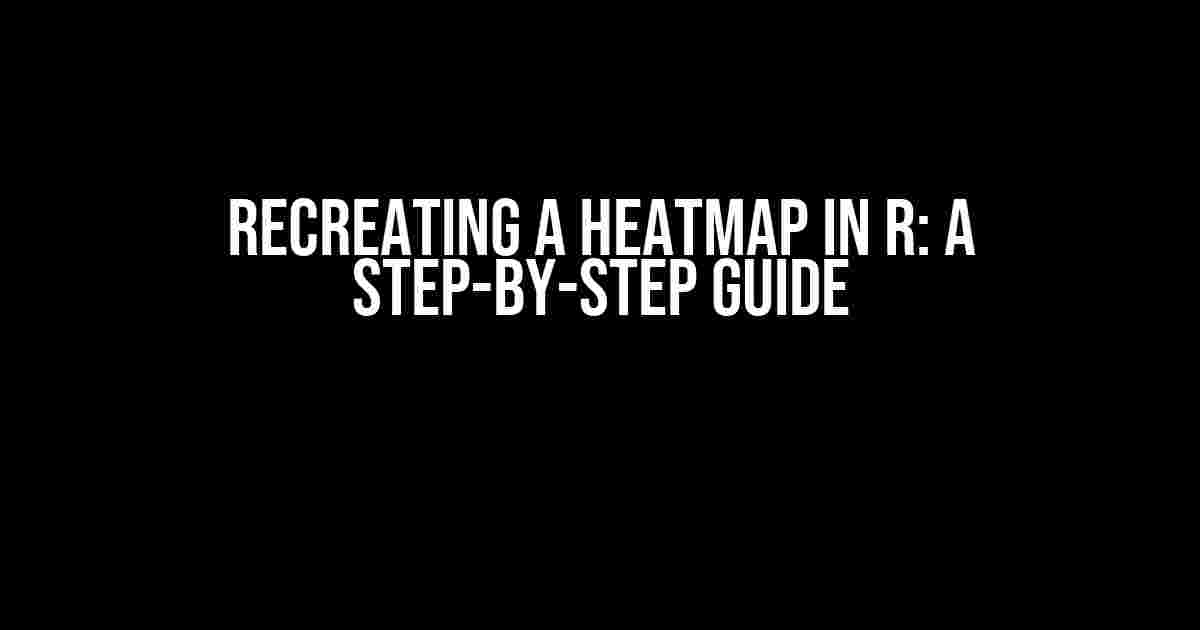Heatmaps are an essential tool for visualizing and exploring complex data sets, and R is an excellent platform for creating stunning heatmaps. In this article, we’ll take you through the process of recreating a heatmap in R, covering everything from data preparation to customization. Buckle up, and let’s dive in!
What is a Heatmap?
A heatmap is a graphical representation of data where values are depicted as colors. It’s an ideal method for illustrating high-dimensional data, such as gene expression, financial trends, or social networks. Heatmaps can help identify patterns, correlations, and outliers, making them an essential tool in data analysis.
Preparing Your Data
Before we start creating our heatmap, we need to prepare our data. For this example, we’ll use the built-in `mtcars` dataset in R, which contains information on 32 cars, including their miles per gallon (mpg), horsepower, and other characteristics.
data(mtcars)To create a heatmap, we need to transform our data into a matrix. We can do this using the `cor()` function, which calculates the correlation between variables.
cor_matrix <- cor(mtcars)Installing and Loading the necessary Packages
To create our heatmap, we’ll need to install and load the `heatmaply` package. If you haven’t installed it before, run the following command:
install.packages("heatmaply")Now, let’s load the package:
library(heatmaply)Creating a Basic Heatmap
With our data prepared and packages loaded, we’re ready to create our first heatmap. We’ll use the `heatmaply()` function, passing our correlation matrix as the primary argument.
heatmaply(cor_matrix, main = "Recreated Heatmap", xlab = "Variables", ylab = "Variables")This will generate a basic heatmap with the default settings. You can customize the appearance of your heatmap by adding arguments, such as changing the color palette or adding a title.
Customizing Your Heatmap
Let’s take our heatmap to the next level by adding some customizations. We can change the color palette, add a title, and modify the axis labels.
heatmaply(cor_matrix,
main = "Recreated Heatmap with Customizations",
xlab = "Variables",
ylab = "Variables",
col = c("#FF0000", "#FFFFFF", "#0000FF"),
k_row = 3,
k_col = 3)In this example, we’ve changed the color palette to a gradient of red, white, and blue, and added a title. We’ve also modified the number of clusters on the x and y axes using the `k_row` and `k_col` arguments.
Adding Interactive Features
One of the impressive features of `heatmaply` is its ability to create interactive heatmaps. We can add tooltips, zooming, and hover-over text to enhance the user experience.
heatmaply(cor_matrix,
main = "Interactive Heatmap",
xlab = "Variables",
ylab = "Variables",
col = c("#FF0000", "#FFFFFF", "#0000FF"),
k_row = 3,
k_col = 3,
hover_text = ".cor")In this example, we’ve added tooltips with the `hover_text` argument, allowing users to hover over a specific cell to display the correlation value.
Advanced Customizations
For more advanced customizations, we can use the `heatmaply()` function’s various arguments. Here are a few examples:
Changing the Color Palette
We can change the color palette using the `col` argument. For instance, we can use a diverging palette to highlight both positive and negative correlations.
heatmaply(cor_matrix,
main = "Diverging Color Palette",
xlab = "Variables",
ylab = "Variables",
col = c("#FF0000", "#FFFFFF", "#0000FF"),
k_row = 3,
k_col = 3,
hover_text = " .cor")Adding a Dendrogram
We can add a dendrogram to our heatmap to visualize the hierarchical clustering of variables.
heatmaply(cor_matrix,
main = "Heatmap with Dendrogram",
xlab = "Variables",
ylab = "Variables",
col = c("#FF0000", "#FFFFFF", "#0000FF"),
k_row = 3,
k_col = 3,
hover_text = " .cor",
dendrogram = "both")Customizing the Axis Labels
We can customize the axis labels using the `xlab` and `ylab` arguments.
heatmaply(cor_matrix,
main = "Customized Axis Labels",
xlab = "Variables (X Axis)",
ylab = "Variables (Y Axis)",
col = c("#FF0000", "#FFFFFF", "#0000FF"),
k_row = 3,
k_col = 3,
hover_text = " .cor")Troubleshooting Common Issues
When working with heatmaps, you might encounter some common issues, such as:
- Incorrect data format: Ensure your data is in a matrix format, as required by the `heatmaply()` function.
- Color palette issues: Experiment with different color palettes to find one that suits your data and preferences.
- Interactive features not working: Make sure you have the latest version of `heatmaply` installed, and check that your R environment is configured correctly.
Conclusion
In this comprehensive guide, we’ve covered the process of recreating a heatmap in R using the `heatmaply` package. From preparing your data to customizing the appearance and adding interactive features, we’ve explored the various options available to you. With practice and experimentation, you’ll be creating stunning heatmaps in no time!
| Keyword | Description |
|---|---|
| Recreating a Heatmap in R | A step-by-step guide to creating a heatmap in R using the heatmaply package |
We hope you’ve enjoyed this in-depth article on recreating a heatmap in R. If you have any questions or need further assistance, please don’t hesitate to reach out.
Frequently Asked Questions
Get ready to unlock the secrets of recreating a heatmap in R!
What is the best way to prepare my data for creating a heatmap in R?
Ah-ha! To create a stunning heatmap in R, make sure to prepare your data by transforming it into a matrix or data frame with rows and columns that represent the variables you want to visualize. Also, don’t forget to scale your data using functions like `scale()` or `normalize()` to ensure that all values are within the same range.
Which R package is the most popular for creating heatmaps?
You guessed it! The `ggplot2` package is the rockstar of heatmap creation in R. With its intuitive grammar-based syntax, you can create stunning heatmaps that will make your data shine. Plus, it offers a wide range of customization options to tailor your heatmap to your heart’s content!
How do I choose the right color scheme for my heatmap?
Choosing the right color scheme can make or break your heatmap’s visual appeal. For most cases, a gradient-based color scheme like `viridis` or `inferno` works wonders. These schemes are perceptually uniform, which means they’re easy on the eyes and can help your audience quickly identify patterns in the data. Plus, they look super cool!
Can I customize the axis labels and titles in my heatmap?
Absolutely! With `ggplot2`, you can customize the axis labels and titles using the `labs()` function. Simply add `xlab()` and `ylab()` to modify the axis labels, and `ggtitle()` to change the title. You can also use `theme()` to adjust the font styles, sizes, and colors to match your heatmap’s overall aesthetic.
How do I save my heatmap as an image file?
Easy peasy! To save your heatmap as an image file, use the `ggsave()` function from `ggplot2`. Simply pass the name of your plot object, followed by the desired file name and extension (e.g., `png`, `jpg`, or `pdf`). You can also customize the resolution, width, and height of the output image using additional arguments.