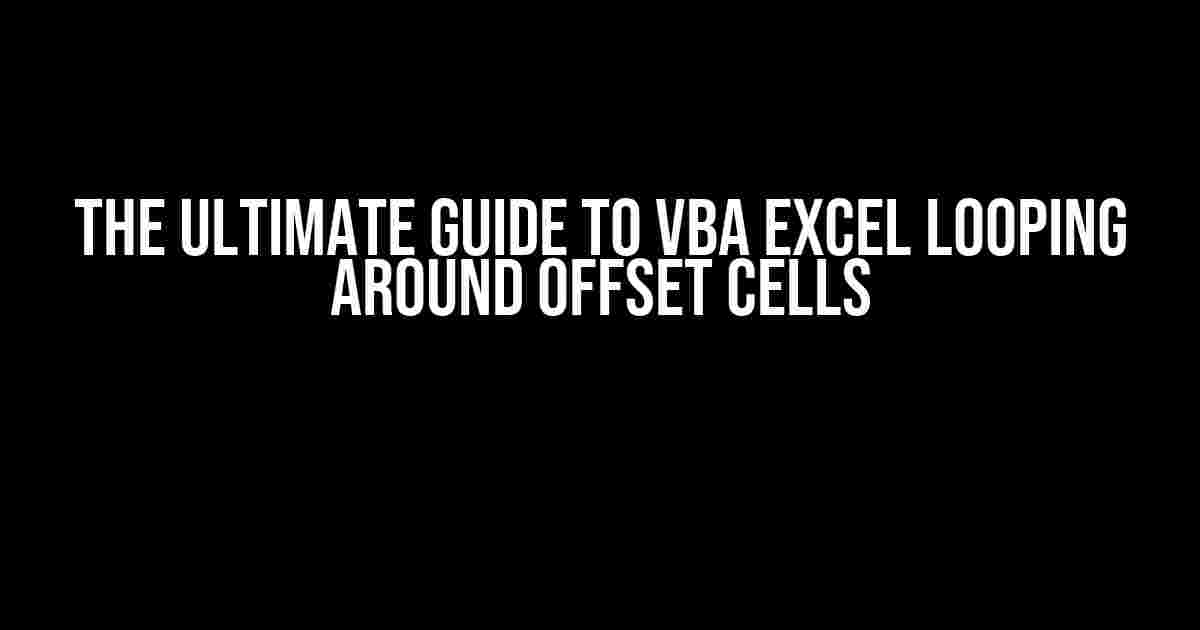What are Offset Cells in Excel?
If you’re an Excel enthusiast, you’re probably familiar with the concept of offset cells. In simple terms, offset cells are cells that are a specified number of rows and columns away from a starting cell. For instance, if you start at cell A1, an offset cell could be 2 rows down and 3 columns to the right, which would be cell D3.
Why Do We Need to Loop Around Offset Cells in VBA?
Looping around offset cells in VBA is a powerful technique that allows you to perform actions on a range of cells that are relative to a starting cell. This can be particularly useful when you need to:
- Perform data validation on a range of cells
- Format cells based on their values or formulas
- Loop through a range of cells to perform calculations or data manipulation
- Automate tasks that require referencing cells relative to a starting point
Basic VBA Looping Concepts
Before we dive into the world of offset cells, it’s essential to understand the basics of VBA looping. In VBA, you can use For…Next loops, Do…Loop statements, and While…Wend loops to iterate through a range of cells. Here’s a simple example of a For…Next loop:
Sub BasicLooping()
Dim i As Integer
For i = 1 To 10
Cells(i, 1).Value = i
Next i
End Sub
This code will iterate from 1 to 10, and for each iteration, it will set the value of the cell in column A to the current loop counter.
Offset Cells in Action
Now, let’s get into the meat of the matter – using offset cells in VBA looping. Suppose we want to loop through a range of cells starting from A1, and for each iteration, we want to offset the cell by 2 rows and 1 column. We can achieve this using the Offset property:
Sub OffsetLooping()
Dim i As Integer
Dim startCell As Range
Set startCell = Range("A1")
For i = 1 To 10
startCell.Offset(i - 1, 0).Value = i
startCell.Offset(i - 1, 1).Value = "Offset Cell"
Next i
End Sub
In this example, we set the starting cell to A1, and then use the Offset property to move 1 row down and 0 columns to the right (i.e., stay in the same column) for each iteration. We also use the Offset property to move 1 row down and 1 column to the right to write “Offset Cell” in the adjacent column.
VBA Offset Cell Properties
The Offset property takes two arguments: RowOffset and ColumnOffset. You can specify these arguments as positive or negative integers to move up, down, left, or right from the starting cell. Here are some examples:
| Offset Property | Result |
|---|---|
| startCell.Offset(2, 1) | Moves 2 rows down and 1 column to the right |
| startCell.Offset(-1, -2) | Moves 1 row up and 2 columns to the left |
| startCell.Offset(0, 3) | Stays in the same row and moves 3 columns to the right |
Common Scenarios for Offset Cells in VBA
Scenario 1: Looping Through a Range of Cells
Sometimes, you need to perform an action on a range of cells that are relative to a starting cell. You can use the Offset property to achieve this:
Sub LoopThroughRange()
Dim startCell As Range
Set startCell = Range("A1")
Dim lastRow As Long
lastRow = 10
For i = 1 To lastRow
startCell.Offset(i - 1, 0).Value = i
Next i
End Sub
Scenario 2: Formatting Cells Based on Values
You can use the Offset property to format cells based on their values or formulas. For example, you might want to highlight cells that contain a specific value:
Sub FormatCells()
Dim startCell As Range
Set startCell = Range("A1")
Dim lastRow As Long
lastRow = 10
For i = 1 To lastRow
If startCell.Offset(i - 1, 0).Value = "Highlight Me" Then
startCell.Offset(i - 1, 0).Interior.ColorIndex = 6
End If
Next i
End Sub
Scenario 3: Automating Tasks with Offset Cells
Offset cells can be used to automate tasks that require referencing cells relative to a starting point. For instance, you might want to create a dynamic range that adjusts based on the value in a cell:
Sub DynamicRange()
Dim startCell As Range
Set startCell = Range("A1")
Dim lastRow As Long
lastRow = Range("B1").Value
For i = 1 To lastRow
startCell.Offset(i - 1, 0).Value = i
Next i
End Sub
Best Practices for VBA Offset Cells
When working with offset cells in VBA, keep the following best practices in mind:
- Declare your start cell explicitly using the Set keyword
- Use positive or negative integers to control the offset direction
- Avoid hardcoding row and column indices; instead, use variables or named ranges
- Test your code thoroughly to ensure it’s working as expected
- Use descriptive variable names to make your code easy to understand
Conclusion
Mastering VBA Excel looping around offset cells is a powerful skill that can take your Excel automation to the next level. By understanding the basics of VBA looping, the Offset property, and common scenarios for using offset cells, you’ll be able to tackle even the most complex tasks with ease. Remember to follow best practices and test your code thoroughly to ensure it’s working as expected.
Frequently Asked Question
Get ready to master the art of looping around offset cells in VBA Excel!
What is the main purpose of using Offset in VBA Excel?
The main purpose of using Offset in VBA Excel is to move a specified number of rows and columns from a cell or range, allowing you to dynamically access and manipulate data without hardcoding specific cell references. It’s like having a GPS for your worksheet!
How do I use the Offset method to loop through a range of cells?
To loop through a range of cells using Offset, you can use a For loop and increment the row or column offset in each iteration. For example: For i = 1 to 10: Range("A1").Offset(i, 0).Value = "Hello, World!" : Next i. This code will loop through 10 cells starting from A1 and print “Hello, World!” in each cell.
What is the difference between Offset and Range in VBA Excel?
Offset is a method that moves a specified number of rows and columns from a cell or range, while Range is an object that represents a cell or range of cells. Think of Offset as a navigation tool, and Range as the destination. You can use Offset to move to a specific Range, but you can’t use Range to move dynamically like Offset.
Can I use Offset with other Excel objects, such as Charts or Shapes?
No, Offset is specifically designed to work with cells and ranges. If you need to work with other Excel objects, such as Charts or Shapes, you’ll need to use their respective properties and methods. However, you can use Offset to dynamically access cells that contain the data for those objects, and then use that data to manipulate the objects themselves.
How can I avoid errors when using Offset in a loop?
To avoid errors when using Offset in a loop, make sure to check for errors and handle them gracefully. Use techniques like error handling with On Error GoTo, or check for specific errors like If Not cell Is Nothing. Also, be mindful of the cell or range you’re offsetting from, and make sure it’s a valid reference. Finally, test your code thoroughly to catch any unexpected errors!