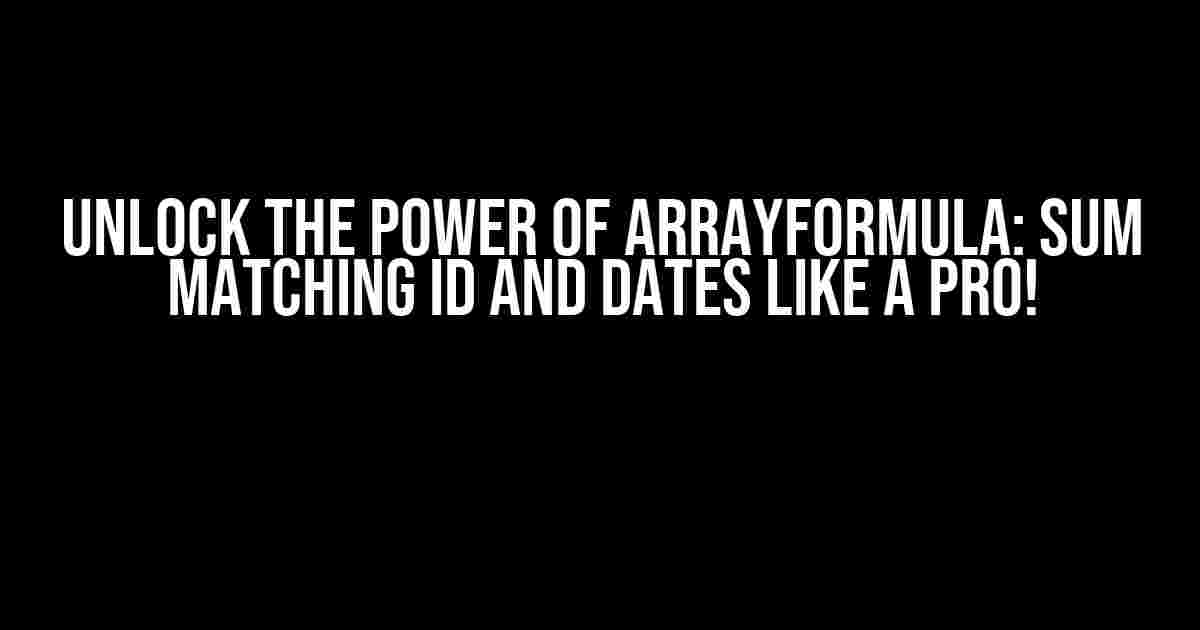Are you tired of tedious data manipulation and calculations in Google Sheets? Look no further! In this comprehensive guide, we’ll show you how to harness the incredible power of ArrayFormula to SUM matching ID and dates with ease. By the end of this article, you’ll be a master of data manipulation and analysis.
What is ArrayFormula?
ArrayFormula is a powerful Google Sheets function that allows you to perform calculations on entire ranges or arrays of data. It’s similar to a normal formula, but instead of returning a single value, it returns an array of values. This makes it perfect for complex data analysis tasks.
Scenario: SUM matching ID and dates
Imagine you’re working with a dataset containing sales data for different customers. You want to calculate the total sales for each customer within a specific date range. Sounds like a daunting task, right? But fear not, ArrayFormula is here to save the day!
Sample Data
Let’s assume we have the following sample data:
| Customer ID | Date | Sales Amount |
|---|---|---|
| 101 | 2022-01-01 | 100 |
| 101 | 2022-01-15 | 200 |
| 102 | 2022-02-01 | 50 |
| 103 | 2022-03-01 | 150 |
| 101 | 2022-04-01 | 300 |
We want to calculate the total sales for each customer within the date range of 2022-01-01 to 2022-01-31.
The Magic Formula
To achieve this, we’ll use the following ArrayFormula:
=ArrayFormula(
IF(
A:A>=DATE(2022,1,1) AND A:A<=DATE(2022,1,31),
SUMIFS(C:C, A:A, A2:A)
)
)
Let’s break down this formula:
A:A>=DATE(2022,1,1) AND A:A<=DATE(2022,1,31): This condition checks if the dates in column A are within the specified range.SUMIFS(C:C, A:A, A2:A): This SUMIFS function sums up the sales amounts in column C for each matching customer ID in column A.IFstatement: This formula returns an array of summed sales amounts for each customer ID if the condition is true.
How to Apply the Formula
Follow these steps to apply the formula:
- In your Google Sheet, select the cell where you want to display the results.
- Enter the formula:
=ArrayFormula(IF(A:A>=DATE(2022,1,1) AND A:A<=DATE(2022,1,31), SUMIFS(C:C, A:A, A2:A))) - Press Enter to apply the formula.
The formula will return an array of summed sales amounts for each customer ID within the specified date range.
Tips and Variations
Here are some tips and variations to take your ArrayFormula skills to the next level:
Dynamic Date Range
Rather than hardcoding the date range, you can use dynamic references to make the formula more flexible:
=ArrayFormula(
IF(
A:A>=EOMONTH(TODAY(), -1)+1 AND A:A<=EOMONTH(TODAY(), 0),
SUMIFS(C:C, A:A, A2:A)
)
)
This formula uses the EOMONTH function to dynamically generate the date range for the previous month.
Multiple Conditions
You can add multiple conditions to the IF statement using the AND function:
=ArrayFormula(
IF(
(A:A>=DATE(2022,1,1) AND A:A<=DATE(2022,1,31)) AND
(B:B="Region A"),
SUMIFS(C:C, A:A, A2:A)
)
)
This formula adds an additional condition to only consider sales from Region A.
Error Handling
To handle errors and blank cells, you can wrap the formula with the IFERROR function:
=IFERROR(
ArrayFormula(
IF(
A:A>=DATE(2022,1,1) AND A:A<=DATE(2022,1,31),
SUMIFS(C:C, A:A, A2:A)
)
),
"No data"
)
This formula returns a custom error message if the formula returns an error or if there’s no data to display.
Conclusion
In this comprehensive guide, we’ve demonstrated the power of ArrayFormula to SUM matching ID and dates in Google Sheets. By following the steps and tips outlined in this article, you’ll be able to tackle even the most complex data analysis tasks with ease. Remember to experiment and adapt the formula to fit your specific needs, and don’t be afraid to get creative with your data!
ArrayFormula is an incredibly versatile and powerful tool in Google Sheets. With practice and patience, you’ll unlock its full potential and become a master of data manipulation and analysis.
What’s Next?
Want to take your Google Sheets skills to the next level? Check out our other tutorials and guides on ArrayFormula and other Google Sheets functions. Stay tuned for more exciting content and happy Spreadsheetering!
Frequently Asked Question
Get ready to unravel the mystery of array formulas and sum matching IDs with dates!
What is the syntax to use in ArrayFormula to sum values when the ID matches and the date is between two specific dates?
The syntax is: `=ArrayFormula(SUMIFS(range, criteria_range, criteria, criteria_range2, “>=”&start_date, criteria_range2, “<="&end_date))`. For example: `=ArrayFormula(SUMIFS(B:B, A:A, A2, B:B, ">=”&DATE(2022,1,1), B:B, “<="&DATE(2022,1,31)))` where `A:A` has IDs, `B:B` has values, `A2` is the ID to match, and `start_date` and `end_date` are the dates between which you want to sum.
How does ArrayFormula differ from SUMIFS in this scenario?
ArrayFormula allows you to perform the calculation on an entire range, whereas SUMIFS only sums up the values in the specified range. ArrayFormula is also more flexible, allowing you to specify multiple criteria and ranges.
Can I use multiple criteria in the ArrayFormula to sum values?
Yes, you can! You can add more criteria ranges and criteria to the ArrayFormula. For example: `=ArrayFormula(SUMIFS(range, criteria_range1, criteria1, criteria_range2, criteria2, criteria_range3, “>=”&start_date, criteria_range3, “<="&end_date))`. Just remember to separate each criterion with a comma.
What if I want to sum values for multiple IDs and dates?
You can use an array of IDs and dates as criteria. For example: `=ArrayFormula(SUMIFS(range, criteria_range, {“ID1”, “ID2”, “ID3”}, criteria_range2, “>=”&{start_date1, start_date2, start_date3}, criteria_range2, “<="&{end_date1, end_date2, end_date3}))`. This will sum up values for each ID and date combination.
Are there any limitations to using ArrayFormula for this purpose?
Yes, one limitation is that ArrayFormula can be computationally intensive and may slow down your spreadsheet if you’re working with large datasets. Additionally, it’s essential to ensure that the ranges and criteria are correctly specified to avoid errors.