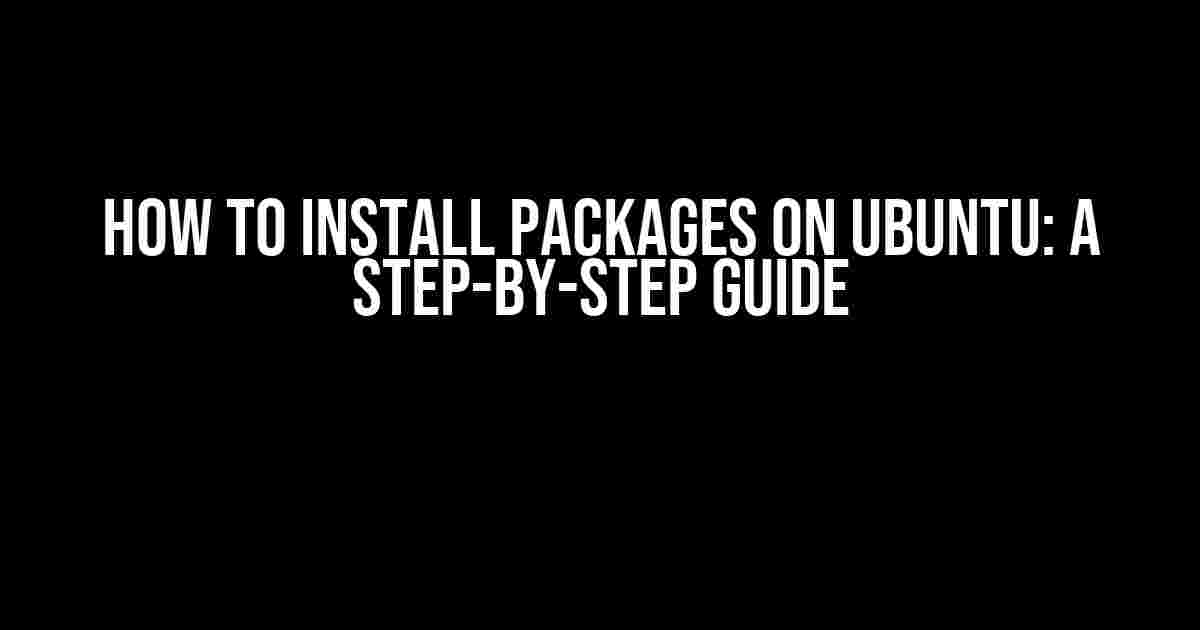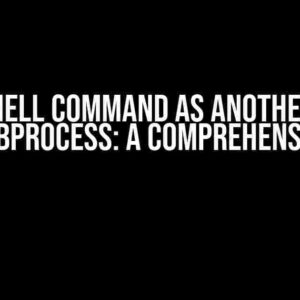Are you new to Ubuntu and wondering how to install packages on this popular Linux distribution? Look no further! In this comprehensive guide, we’ll take you through the process of installing packages on Ubuntu, covering the different methods and tools available. By the end of this article, you’ll be well-versed in installing packages like a pro!
What are Packages in Ubuntu?
In Ubuntu, a package is a collection of files and libraries that provide a specific functionality or application. These packages are usually stored in repositories, which are essentially online libraries that contain a vast collection of packages. When you install a package, Ubuntu downloads the necessary files from the repository and configures them on your system.
Types of Packages in Ubuntu
There are two main types of packages in Ubuntu:
- Binary packages: These are pre-compiled packages that contain executable files and are ready to use.
- Source packages: These are packages that contain the source code, which needs to be compiled before installation.
Methods of Installing Packages on Ubuntu
There are several ways to install packages on Ubuntu, including:
Using the Ubuntu Software Center
The Ubuntu Software Center is a graphical tool that allows you to easily search, install, and manage packages. Here’s how to use it:
- Open the Ubuntu Software Center by searching for it in the Dash or by typing
software-centerin the terminal. - Search for the package you want to install using the search bar at the top.
- Click on the package to open its details page.
- Click the Install button to begin the installation process.
- Wait for the installation to complete, and you’re done!
Using the Command Line (APT)
The Advanced Package Tool (APT) is a powerful command-line tool for managing packages on Ubuntu. Here’s how to use it:
sudo apt update sudo apt install
Replace
For example, to install the vlc package, you would run:
sudo apt update sudo apt install vlc
Using apt-get (Legacy)
Before APT, there was apt-get, which is still supported but considered legacy. Here’s how to use it:
sudo apt-get update sudo apt-get install
Replace
Using dpkg
dpkg is a lower-level package manager that allows you to install packages manually. Here’s how to use it:
sudo dpkg -i
Replace
Installing Packages from Other Sources
Sometimes, you may need to install packages from sources other than the official Ubuntu repositories. Here’s how to do it:
PPAs (Personal Package Archives)
PPAs are repositories maintained by individual developers or teams. To install a package from a PPA:
sudo add-apt-repository ppa:sudo apt update sudo apt install
Replace
Third-Party Repositories
Some packages may not be available in the official Ubuntu repositories or PPAs. In such cases, you can add third-party repositories to install the package. Here’s how:
sudo add-apt-repositorysudo apt update sudo apt install
Replace
Troubleshooting Common Issues
Sometimes, package installation may fail or encounter issues. Here are some common troubleshooting steps:
| Error Message | Solution |
|---|---|
| Package not found | Check if the package exists in the repository or PPA. Try updating the package list using sudo apt update. |
| Dependency issues | Try installing the dependencies manually using sudo apt install . Alternatively, use sudo apt-get -f install to fix broken dependencies. |
| Package corruption | Try reinstalling the package using sudo apt install --reinstall . |
Conclusion
In this comprehensive guide, we’ve covered the different methods and tools available for installing packages on Ubuntu. Whether you’re a beginner or an advanced user, you should now be able to install packages like a pro! Remember to always keep your system up-to-date and be cautious when installing packages from untrusted sources.
Still have questions or need further assistance? Don’t hesitate to ask in the comments below!
Happy installing!
Frequently Asked Question
Get ready to level up your Ubuntu game with these easy package installation guides!
How do I install packages using the command line on Ubuntu?
To install a package using the command line on Ubuntu, simply open your terminal and type `sudo apt-get install
What is the difference between apt-get and apt on Ubuntu?
`apt-get` and `apt` are both used to install packages on Ubuntu, but `apt` is a newer, more user-friendly version. `apt` provides a more concise syntax and additional features, such as automatic completion and progress bars. For most cases, you can use `apt` instead of `apt-get`. For example, `sudo apt install
How do I update my package list on Ubuntu?
To update your package list on Ubuntu, open your terminal and type `sudo apt update`. This command will fetch the latest package information from the Ubuntu repositories, ensuring you have the most recent package versions available for installation. After updating, you can install new packages or upgrade existing ones.
Can I install packages using a graphical user interface on Ubuntu?
Yes, you can! Ubuntu provides the Ubuntu Software application, which allows you to search and install packages using a graphical interface. To access it, search for “Ubuntu Software” in your Dash or Application Menu, or type `ubuntu-software` in your terminal. Then, search for the package you want to install, click on it, and select “Install”. The package will be downloaded and installed automatically.
What is the difference between a .deb file and a package installed from the Ubuntu repository?
A .deb file is a package file that contains the software and its dependencies. When you install a .deb file, you’re installing a specific version of the software, which might not be the latest one. On the other hand, installing a package from the Ubuntu repository ensures you get the latest version available, and the package is more likely to be compatible with your system. Additionally, repository packages are typically more secure and easier to manage.